- 1.VirtualBoxをインストールする
- 2.VirtualBoxで仮想マシンを作成をする
- 3.CentOSをダウンロードする
- 4.VirtualBoxを設定する
- 5.仮想マシンを起動する(CentOSをインストール)
1.VirtualBoxをインストールする
まずは仮想化ソフトウェアであるVirtualBoxをインストールします。
ダウンロードは下記のサイトから行います。
https://www.oracle.com/virtualization/technologies/vm/downloads/virtualbox-downloads.html
【Windows Installer】という部分をクリックするとダウンロードが始まります。
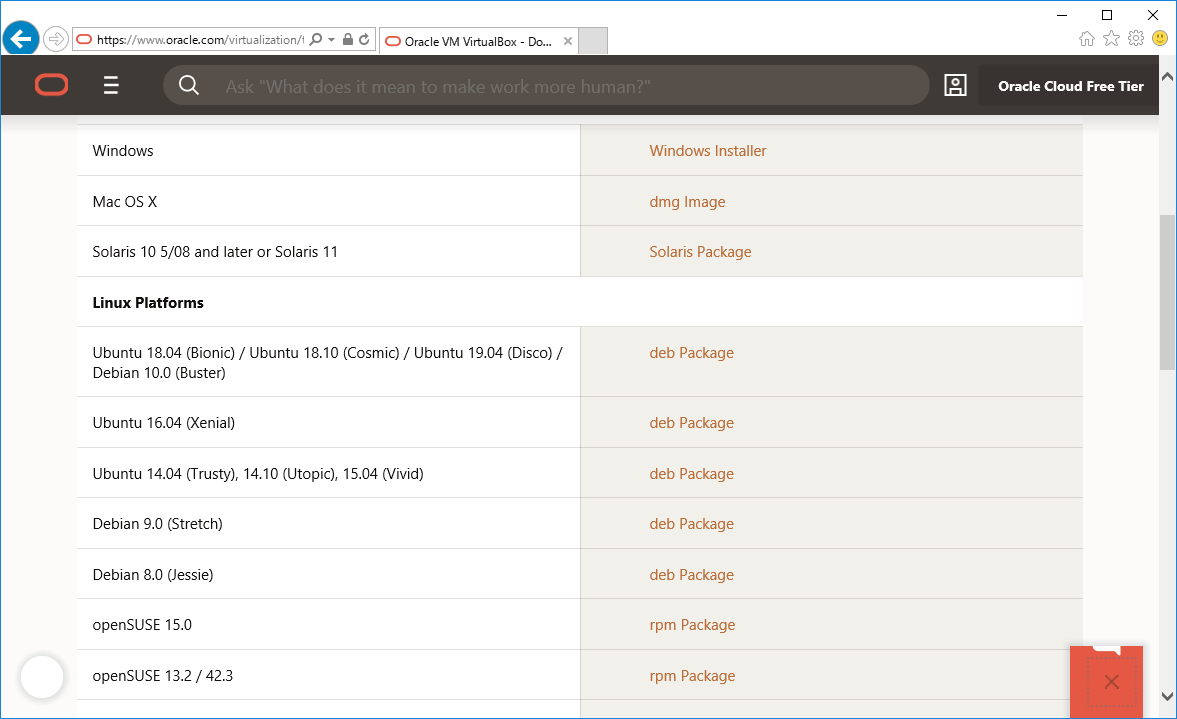
2019年10月15日では
【VirtualBox-6.0.12-133076-Win.exe】
がダウンロードされました。
ダウンロードが完了したら早速実行します。
実行すると【Welcome...】と表示されるので【Next】をクリックします。
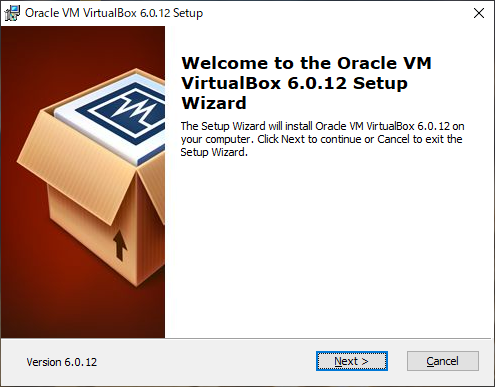
【Custom Setup】が表示されますがデフォルトのまま【Next】をクリックします。
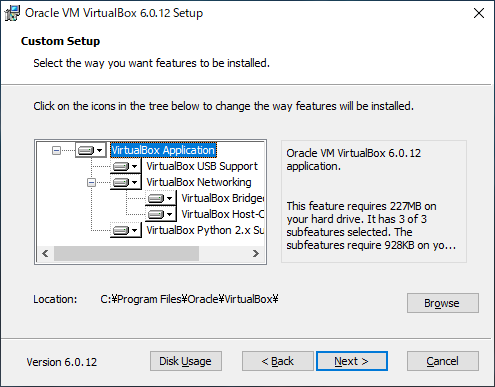
これもデフォルトのまま【Next】をクリックします。
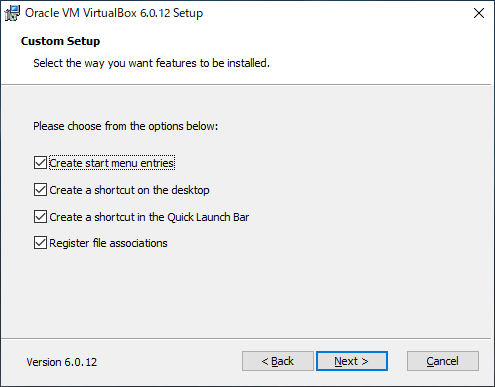
【Warning: Network Interfaces】と表示されますが
インストールする時一時的にネットワークから切断しますよという内容なので
問題なければ【Yes】をクリックします。

【Install】をクリックでやっとインストールが始まります。
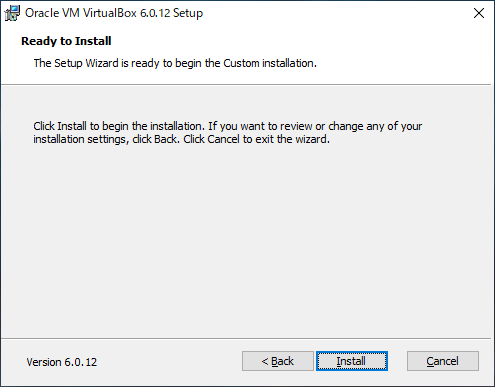
インストール中なので待ちます。(1分程度で完了しました。)
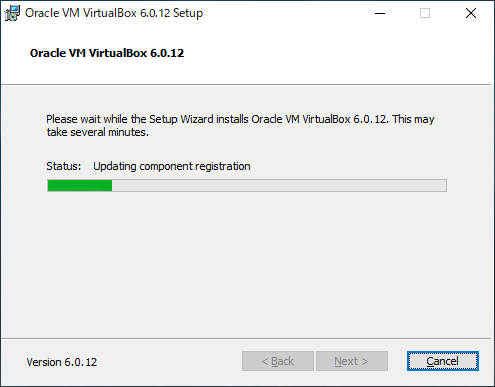
完了したら【Finish】をクリックします。
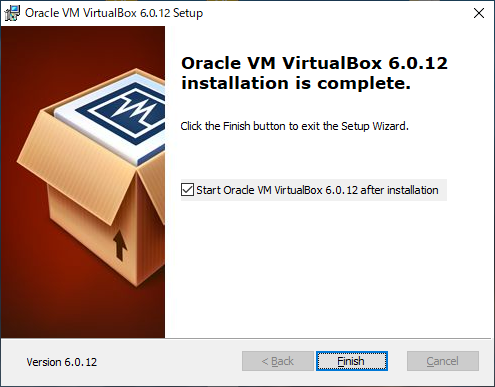
【VirtualBoxマネージャー】が起動したら完了です。
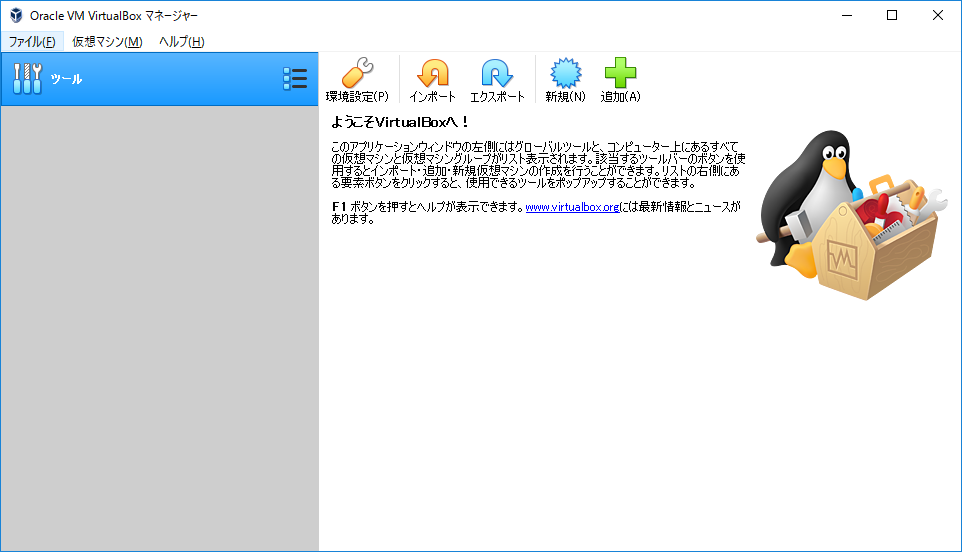
2.VirtualBoxで仮想マシンを作成をする
インストールが完了したら仮想マシンを作成していきます。
まずは【VirtualBoxマネージャー】の【新規】をクリックし設定してきます。
名前とオペレーティングシステム
必要事項を入力し【次へ】をクリックします。
今回はCentOSを入れる予定なので
名前:CentOS
マシンフォルダ:デフォルトのまま
タイプ:Linux
バージョン:Red Hat(64-bit)
上記のとおり設定しました。

メモリーサイズ
ホストマシンは16GBを積んでいますので
今回は4GBほど割り当てさせてもらいます。
必要だと思われるスペックを割り当てるのがいいですが
割り当てすぎに注意が必要です。
【次へ】をクリックします。

ハードディスク
ここはデフォルトの【仮想ハードディスクを作成する】のままで【作成】をクリックします。

仮想ハードディスクの作成
ここもデフォルトの【VDI(VirtualBox Disk Image)】のままで【次へ】をクリックします。
VDI:VirtualBox独自のディスクイメージ
VHD:Microsoft社がOpen Specification Promiseに基づいて策定した一連の仮想ディスクイメージ形式
VMDK:VMware社が策定した一連の仮想ディスクイメージ形式
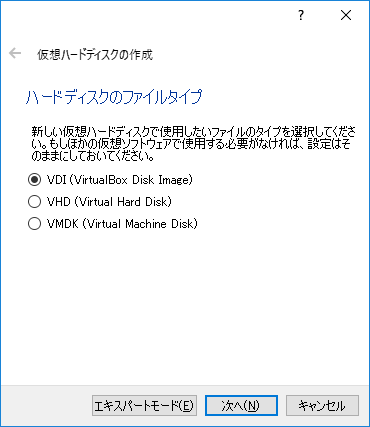
物理ハードディスクにあるストレージ
ここでは【固定サイズ】を選択し【次へ】をクリックします。
可変サイズ:ホストOSに指定の領域を確保するのではなく、使った分だけ領域が確保されていきます。
固定サイズ:あらかじめ指定の領域全てを確保することで、処理が高速になります。
ファイルの場所とサイズ
デフォルトが【C:\Users\ユーザー名\VirtualBox VMs\CentOS\CentOS.vdi】
となっていますが、SSDの容量が少ないので
今回はDドライブに64GBほどのストレージを確保することにしました。
パスは【D:\VirtualBox VMs\CentOS\CentOS.vdi】とし
【作成】をクリックします。

15分程度かかりました。
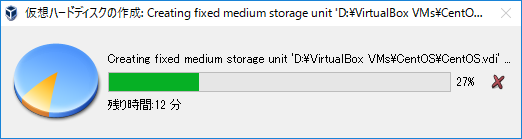
以上でVirtualBoxの設定は完了になります。
結果は下図のとおりです。

3.CentOSをダウンロードする
今回はCentOS7をインストールします。
下記URLよりダウンロードを行います。
【https://ftp.riken.jp/Linux/centos/7.7.1908/isos/x86_64/】
今回は必要最低限でいいので【CentOS-7-x86_64-Minimal-1908.iso】を選択しました。
ダウンロードしたイメージファイルは
【C:\Users\ユーザー名\VirtualBox VMs\CentOS】
に入れておきます。
4.VirtualBoxを設定する
【VirtualBoxマネージャー】にある【設定】をクリックします。
ここではプロセッサー数を設定します。
【システム】にある【プロセッサー】タブを選択し
プロセッサー数を設定します。
今回はプロセッサー数を2に設定します。

更に【ストレージ】にある【コントローラー:IDE】が【空】になっていますので
先程ダウンロードしたイメージファイルを設定します。
設定の方法は
ディスクアイコンをクリックすると
コンテキストメニューが表示されるのでここにある
【仮想光学ディスクファイルを選択...】
をクリックし、イメージファイルを選択します。
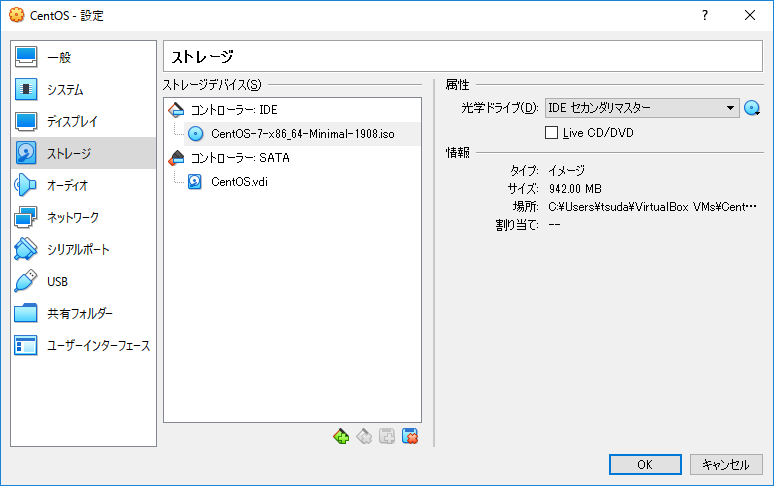
これで準備は完了になります。
5.仮想マシンを起動する(CentOSをインストール)
では起動してみます。
【VirtualBoxマネージャー】にある【起動】をクリックします。
設定に問題なければ下図のようなCentOSのインストーラーが起動します。
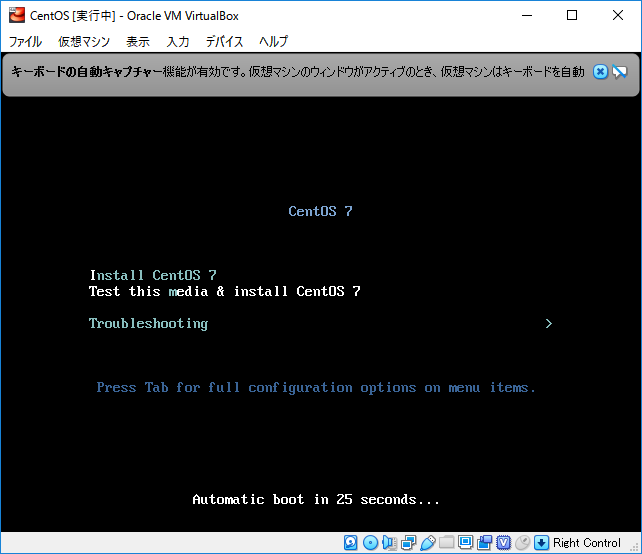
このまま待っていてもいいのですが【Enter】を押してインストールを開始します。
しばらくすると言語選択画面が表示されますので
【日本語】を選択して【続行】をクリックします。

【インストールの概要】という画面が表示されます。
内容に問題なければ【インストールの開始】をクリックします。
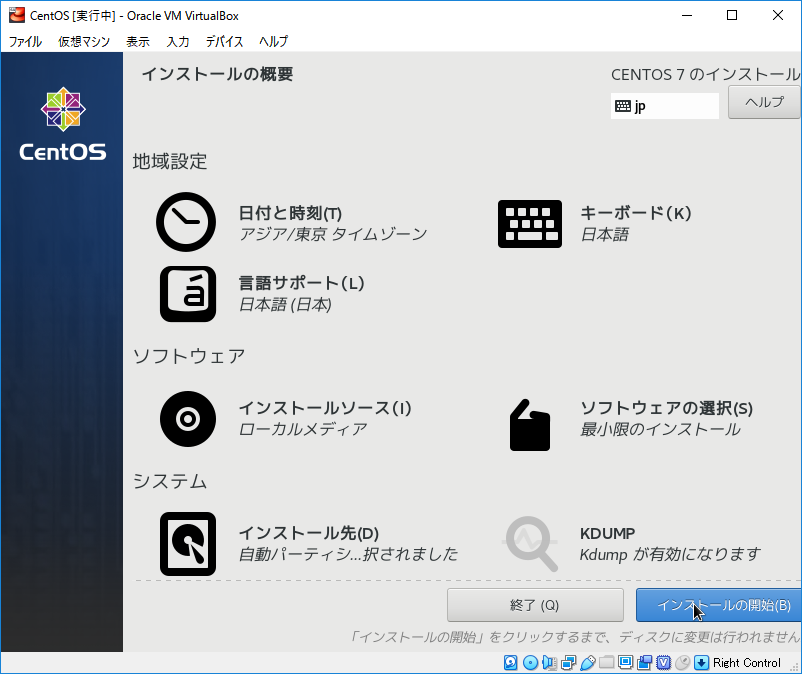
インストールが開始すると【設定】という画面が表示されます。
・ROOTのパスワード
・ユーザーの作成
が必要になりますので、任意に作成します。

しばらく待つと【完了しました!】と表示されますので
右下にある【再起動】をクリックします。
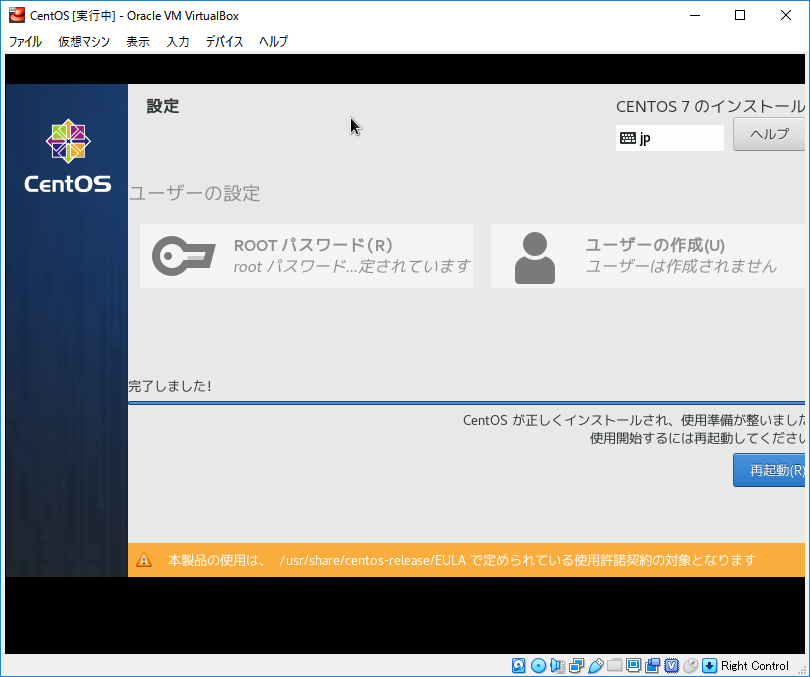
再起動が完了して下図のとおり表示されたらOKです。

ちなみに仮想マシンにキーボードとマウスがキャプチャされた状態から戻るには
キーボードの右側の【Ctrl】キーを押すことでホストマシン側に戻ります。