下記に方法の記載がありますが、わかりやすくメモとして残しておきます。
dev.mysql.com
1.MySQLサービスの停止
MySQLインストールウィザードを使用して
デフォルト設定でインストールをすると【MySQL80】という名前でサービスに登録されます。
※インストール時に【Configure MySQL Server as a Windows Service】
のチェックを外している場合は別ですが。。。
サービス一覧から【MySQL80】を選択し【停止】をクリックします。

2.【C:\mysql-init.txt】ファイルを作成
ファイルの中身は
ALTER USER 'root'@'localhost' IDENTIFIED BY '新しいパスワード';
で単一行で作成します。
init-fileオプションは単一行でなければいけないという決まりがあります。
複数行は認められません。。。
3.init-fileオプションを設定
コマンドプロンプトを起動して下記コマンドを実行
> cd "C:\Program Files\MySQL\MySQL Server 8.0\bin" > mysqld --defaults-file="C:\\ProgramData\\MySQL\\MySQL Server 8.0\\my.ini" --init-file=C:\\mysql-init.txt
注意書きとして
MySQL インストールウィザードを使用して MySQL をインストールした場合、
--defaults-file オプションの指定が必要になることがあります。
との記載があります。--defaults-file オプションの指定が必要になることがあります。
私の環境ではこれが必要でした。
--defaults-fileオプションは
MySQL起動時のオプションで、サービスからの起動時に下図のとおり設定されています。
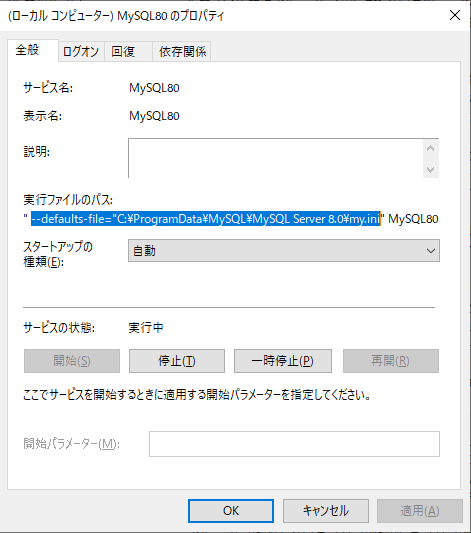
上図場合は必要になってくると思います。
コマンドの実行が完了したら
コマンドプロンプトを閉じ、【C:\mysql-init.txt】ファイルを削除します。
4.MySQLサービスの開始
サービス一覧から【MySQL80】を選択し【開始】をクリックします。
コマンドプロンプトを起動し下記を実行します。
>mysql -u root -p
Enter password: ********
Welcome to the MySQL monitor. Commands end with ; or \g.
Your MySQL connection id is 8
Server version: 8.0.21 MySQL Community Server - GPL
Copyright (c) 2000, 2020, Oracle and/or its affiliates. All rights reserved.
Oracle is a registered trademark of Oracle Corporation and/or its
affiliates. Other names may be trademarks of their respective
owners.
Type 'help;' or '\h' for help. Type '\c' to clear the current input statement.
と新しいパスワードでログイン出来れば完了です。