1.概要
無料のRDBは何がいいのか?
【MySQL】【PostgreSQL】【MariaDB】
が有名どころかとは思います。
システム要件によって使い分ける、、、
というよりは客先要望によって決まってたりが多いでしょうか・・・
今回は【PostgreSQL】のインストールから初期設定を行ってみます。
【PostgreSQL】のいいところは【BSDライセンス】であることかなとも思います。
【MySQL】については下記の記事を参照下さい。
www.chuken-engineer.com
2.ダウンロード
下記URLからダウンロードを行います。
開発環境はwindowsです。
www.enterprisedb.com
バージョンは【14.1】でした。
Windows x86-64にある【Download】をクリックします。

3.インストール
【postgresql-14.1-1-windows-x64.exe】
を実行してインストールします。
インストーラーが起動して、【Setup - PostgreSQL】が表示されます。

【Next】をクリックします。
次は【Installation Directory】が表示されます。

変更がなければそのまま【Next】をクリックします。
次は【Select Components】が表示されます。
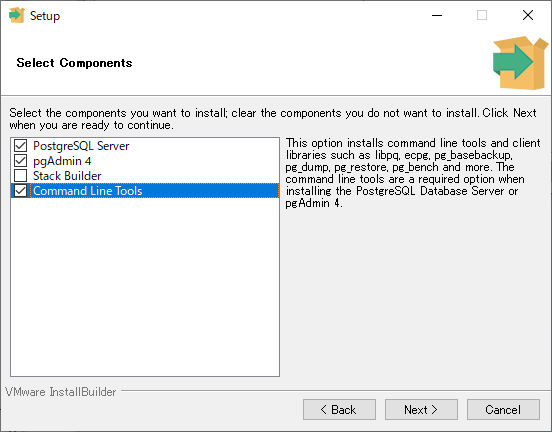
インストールするコンポーネントを選択します。
■PostgreSQL Server■
PostgreSQL本体
■pgAdmin 4■
グラフィカルなユーザー・インターフェイスを持つ、 PostgreSQL専用のデータベース管理クライアントソフトウェア。
CUIではなくGUIで操作可能なアプリといった感じ
■Stack Builder■
PostgreSQL 用のツール、ドライバ、アプリケーションなどを追加でダウンロードし、インストールできます。
■Command Line Tools■
コマンドラインツールとlibpq、ecpg、pg_basebackup、pg_dump、pg_restore、pg_benchなどのクライアントライブラリをインストールします。
必要コンポーネントを選択し【Next】をクリックします。
次は【Data Directory】が表示されます。

変更がなければそのまま【Next】をクリックします。
次は【Password】が表示されます。

【postgres】という名前のスーパーユーザーのパスワードをここで設定します。
【Next】をクリックします。
次は【Port】が表示されます。
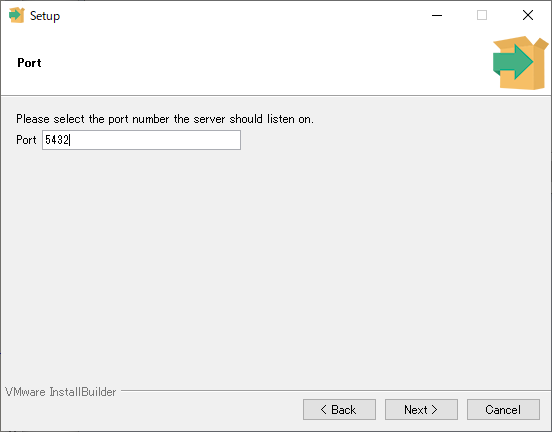
【PostgreSQL】に接続するポート番号を設定します。
【Next】をクリックします。
次は【Advanced Options】が表示されます。
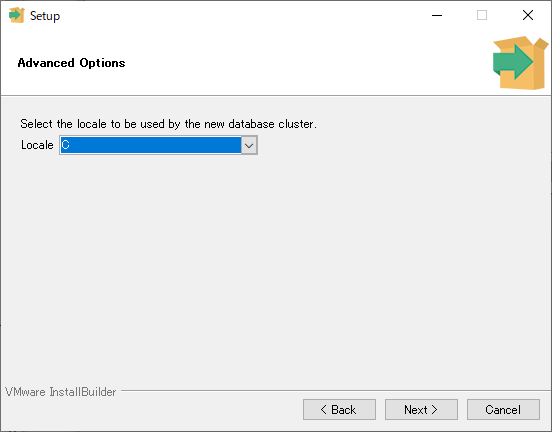
ここでは【C】を選択します。
理由は下記に記載があります。
lets.postgresql.jp
【Next】をクリックします。
次は【Pre Installation Summary】が表示されます。
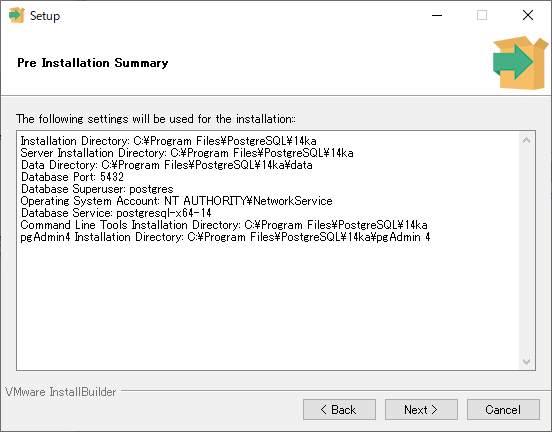
ここまで設定してきたまとめが表示されます。
【Next】をクリックします。
次は【Ready to Install】が表示されます。
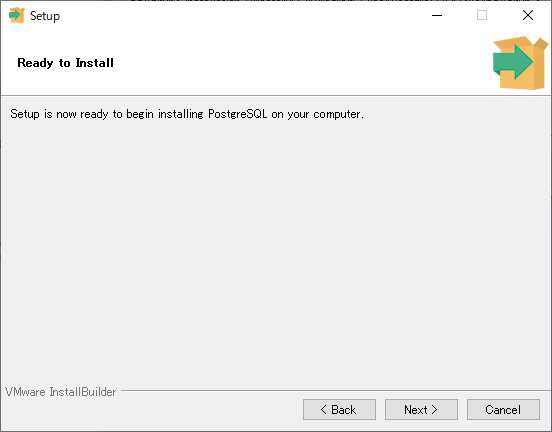
インストールの最終確認です。
【Next】をクリックします。
インストールが開始されます。
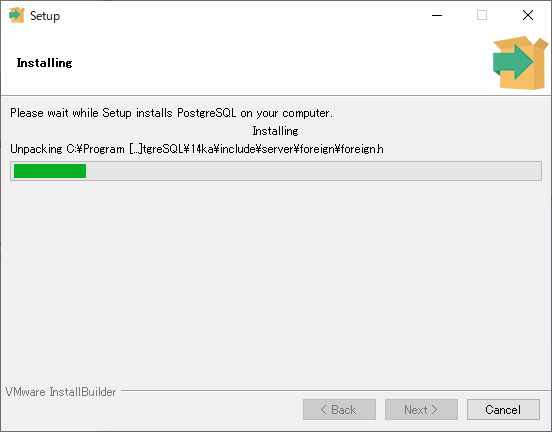
インストール完了になります。
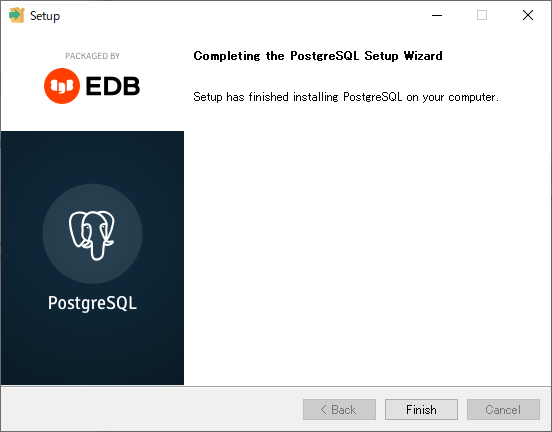
【Finish】をクリックします。
4.動作確認
早速バージョン確認を行ってみます。
>psql --version 'psql' は、内部コマンドまたは外部コマンド、 操作可能なプログラムまたはバッチ ファイルとして認識されていません。
環境変数にPathを追加する必要があります。
【システムのプロパティ】の【詳細設定】タブにある【環境変数(N)...】をクリックします。
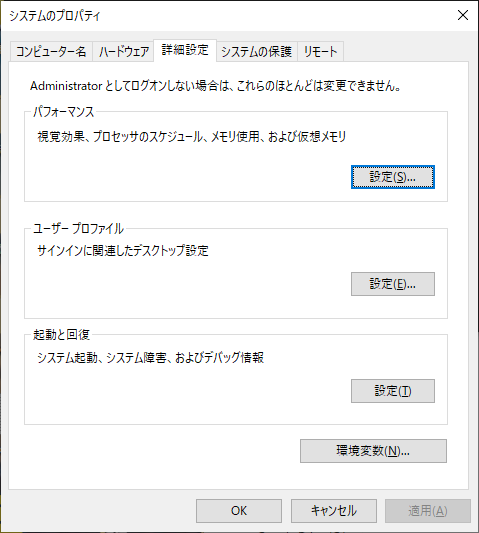
【システム環境変数】にある【Path】を選択し、【編集】をクリックします。

【新規(N)】をクリックし下記のパスを追加します。
【C:\Program Files\PostgreSQL\14ka\bin】
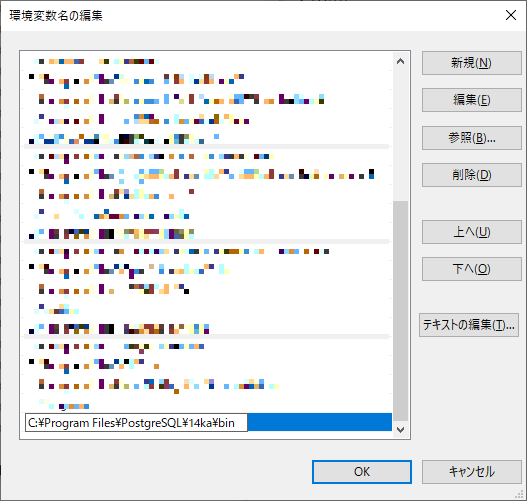
これで環境変数の設定は完了になります。
再度同様にバージョン確認を行ってみます。
>psql --version psql (PostgreSQL) 14.1
とバージョンが確認出来ました。
5.接続する
接続するには下記のコマンドを実行します。
■ホスト名■
ホスト名または IP アドレスを指定します。
何も設定しない場合はlocalhostになります。
■ポート番号■
接続するポート番号を指定します。
何も設定しない場合は5432になります。
■ユーザー名■
接続するユーザー名を指定します。
何も設定しない場合はWindowsのユーザー名になります。
■データベース名■
接続するデータベース名を指定します。
何も設定しない場合はWindowsのユーザー名になります。
実際に接続してみます。
>psql -U postgres ユーザー postgres のパスワード: psql (14.1) "help"でヘルプを表示します。 postgres=#
といった感じで接続出来ました。
今回はほぼデフォルト設定だったので
ユーザー名のみ指定で接続してみました。
切断する場合は下記のとおりです。
postgres=# \q