1.概要
以前IISでFTPサーバーを構築しました。
これをパッシブモードでの動作に変更したいと思います。
FTPには【アクティブモード】と【パッシブモード】があります。
これについての説明は下記を参照して下さい。
2.IISの設定
※以下内容はすでにアクティブモードのFTPサーバーが構築されていることが前提になっています。
IISマネージャーを起動します。
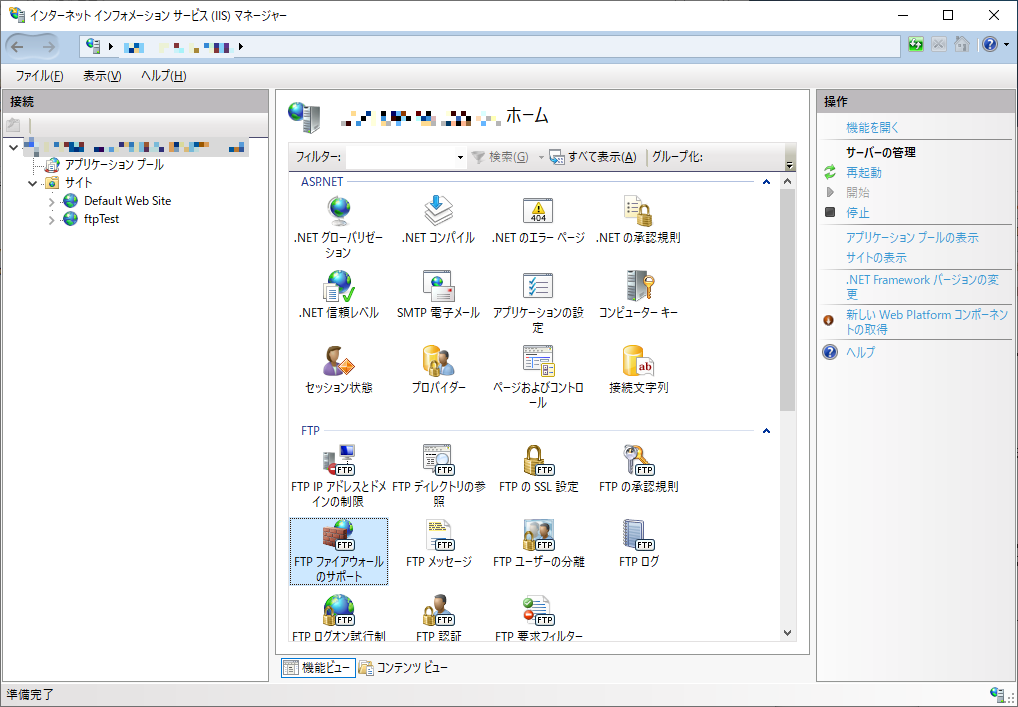
起動したら【FTPファイアウォールのサポート】を選択して開きます。
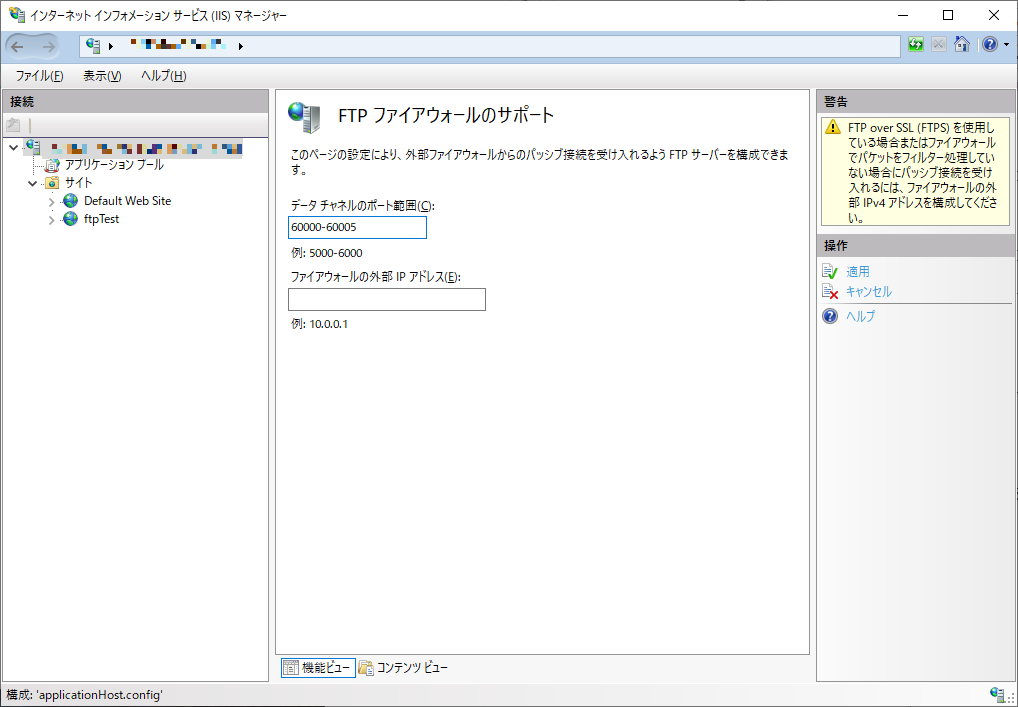
【データチャネルポート範囲】にパッシブモードで使用する【ポート範囲】を設定します。
デフォルトは【0-0】です。
今回は【60000-60005】に設定してみました。
設定が完了したらしっかり【適用】をクリックします。

ファイアウォールの設定をしてね、という内容のダイアログが表示されるので
言われたとおり設定します。
3.ファイアーウォールの設定
【コントロールパネル】→【システムとセキュリティ】→【Windows Defenderファイアウォール】
【詳細設定】を開きます。
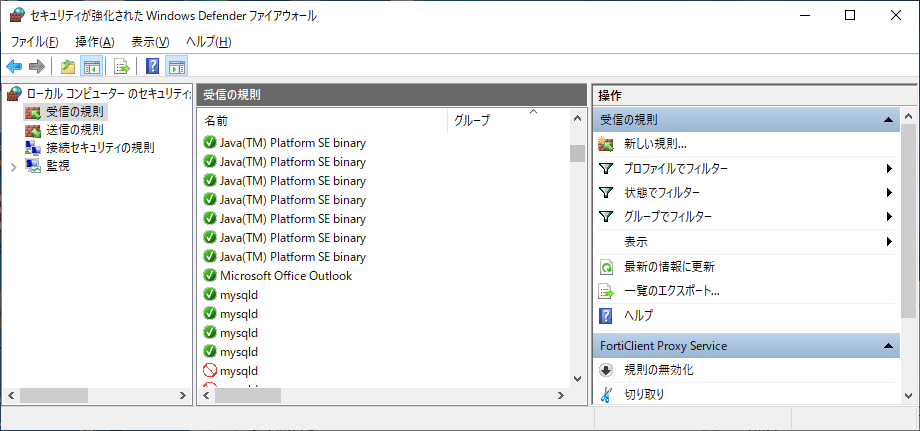
セキュリティが強化された【Windows Defenderファイアウォール】ウィンドウが開くので
【受信の規則】を選択し、【新しい規則】をクリックします。
【新規の受信の規則ウィザード】が開くので、【ポート】を選択して【次へ】をクリックします。
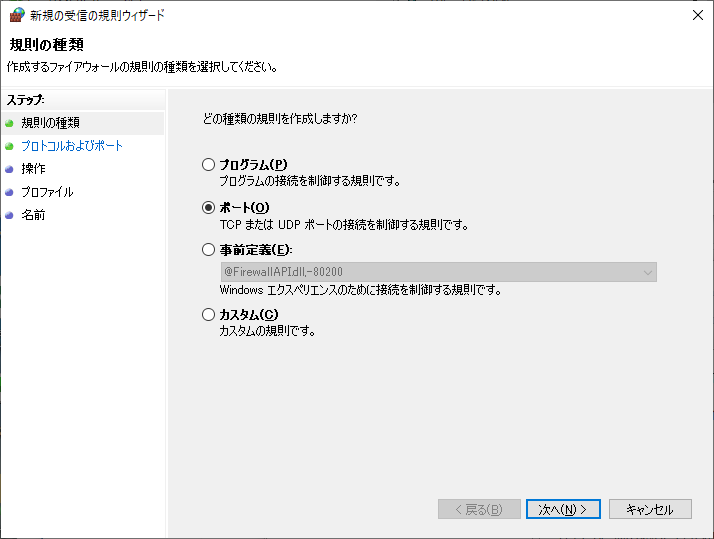
【特定のローカルポート】にパッシブモードで使用する【ポート範囲】を設定します。
今回は【60000-60005】になります。
【次へ】をクリックします。

【接続を許可する】を選択して【次へ】をクリックします。
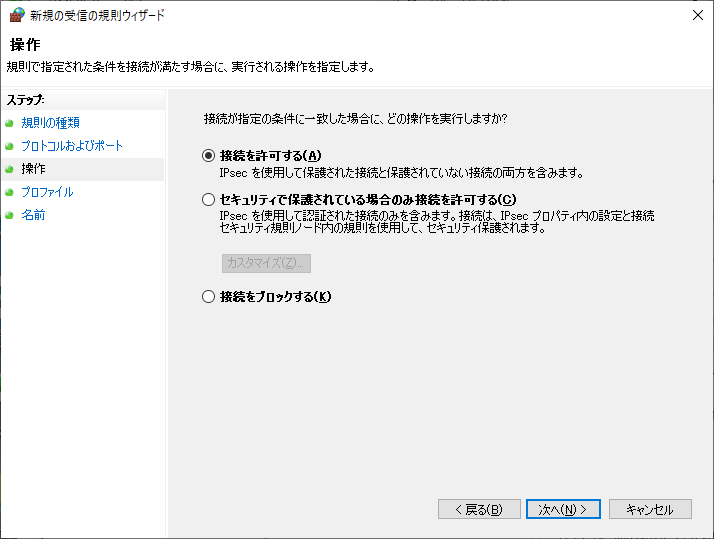
ネットワークの要件によって適用するプロファイルを選択し【次へ】をクリックします。

適当な名前を付けて【完了】をクリックします。
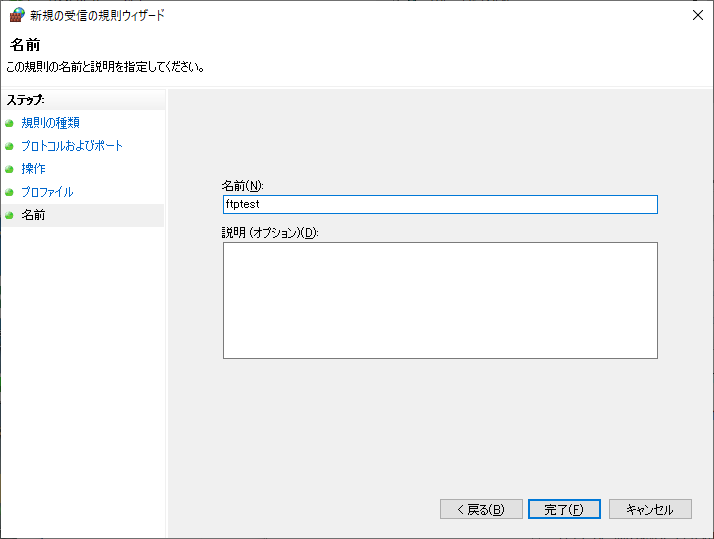
以上でファイアウォールの設定は完了になります。
4.FTPサービスの再起動
諸々の設定が完了したら、FTPのサービスを再起動します。

サービス名は【Microsoft FTP Service】になります。
右クリックして再起動を選択すればOKです。
これで【パッシブモード】への変更は完了になります。
5.【データチャネルポート範囲】のグレーアウトについて
サイトから【FTPファイアーウォールのサポート】を選択すると
【データチャネルポート範囲】がグレーアウトになります。
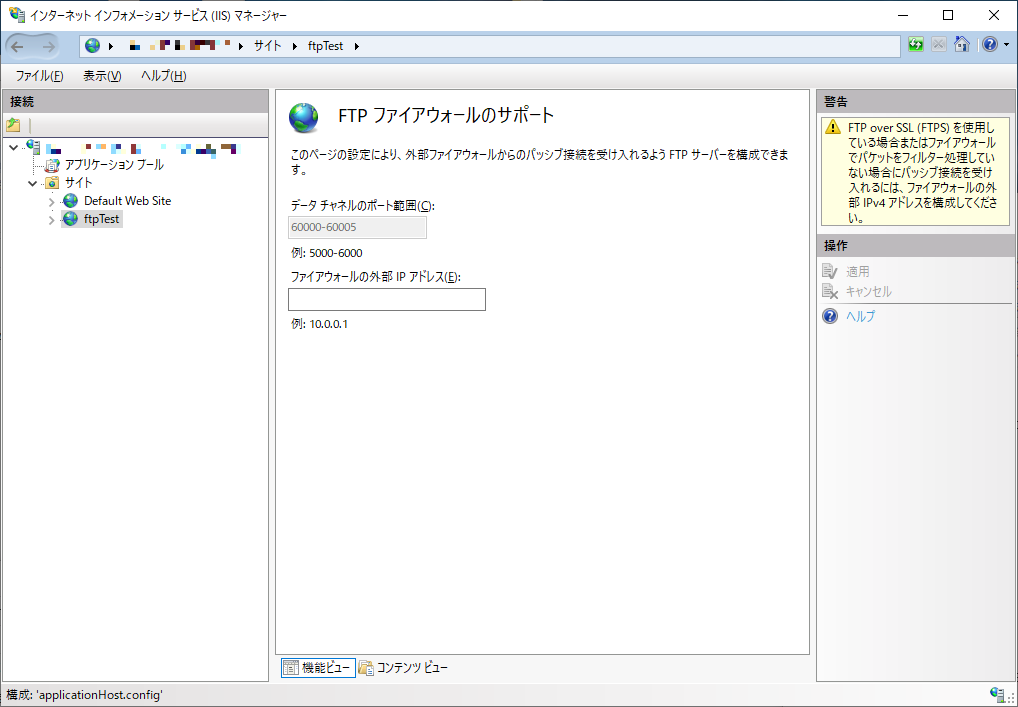
これはサーバー単位での設定のみ可能でサイト毎の設定は出来ないのが理由です。
サーバー単位での設定