1.概要
IISを有効にすると、例外がない限りブラウザで
【http://localhost/】
にアクセスすると下図のとおりウェルカムページが表示されます。
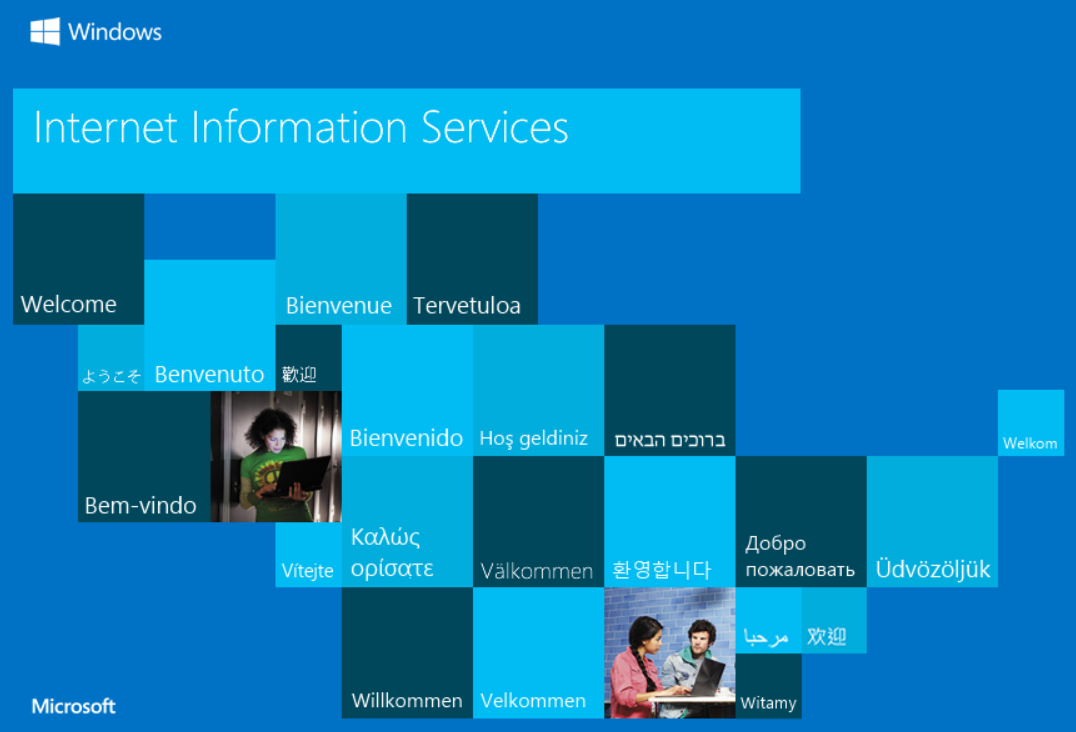
この画面が表示されることで、IISのWEBサーバーが問題なく起動したことを確認出来ます。
今回はIISの機能であるFTPサーバーは使うけど
WEBサーバーは別途(apacheやNginx)用意することを想定した設定にしたいと思います。
2.使用中のポートを調べる
コマンドプロンプトを起動し、netstatでListen中のポートを調べてみます。
>netstat -an アクティブな接続 プロトコル ローカル アドレス 外部アドレス 状態 TCP 0.0.0.0:80 0.0.0.0:0 LISTENING TCP 0.0.0.0:135 0.0.0.0:0 LISTENING TCP 0.0.0.0:445 0.0.0.0:0 LISTENING TCP 0.0.0.0:2291 0.0.0.0:0 LISTENING TCP 0.0.0.0:3389 0.0.0.0:0 LISTENING TCP 0.0.0.0:5040 0.0.0.0:0 LISTENING TCP 0.0.0.0:5357 0.0.0.0:0 LISTENING TCP 0.0.0.0:49664 0.0.0.0:0 LISTENING TCP 0.0.0.0:49665 0.0.0.0:0 LISTENING TCP 0.0.0.0:49666 0.0.0.0:0 LISTENING TCP 0.0.0.0:49667 0.0.0.0:0 LISTENING TCP 0.0.0.0:49668 0.0.0.0:0 LISTENING TCP 0.0.0.0:49674 0.0.0.0:0 LISTENING TCP 0.0.0.0:49702 0.0.0.0:0 LISTENING TCP 0.0.0.0:49718 0.0.0.0:0 LISTENING TCP 0.0.0.0:62381 0.0.0.0:0 LISTENING TCP 127.0.0.1:1978 0.0.0.0:0 LISTENING ・ ・ ・
といった感じで80ポートは使用中だというのがわかると思います。
IISは有効にした時点でサービスが開始され、80ポートは使用中となってしまいます。
3.サービスから停止する
80ポートをフリーにするにはWEBサーバーに該当するのサービスを停止する必要があります。
その該当するサービスが
【World Wide Web 発行サービス】
になります。
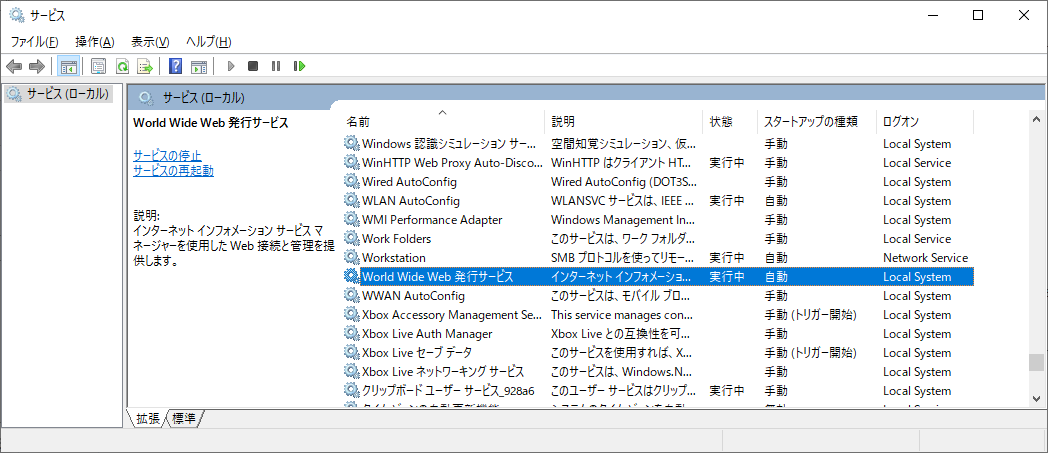
これはサービスの一覧に存在していますので
これを【無効】、または【手動】に変更して勝手に起動しないように設定します。
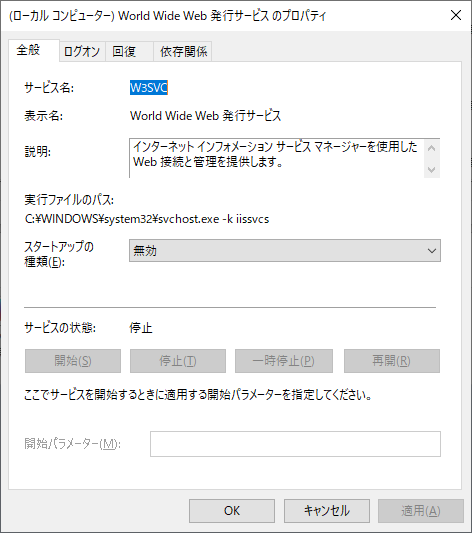
この状態で再度netstatで確認してみると
Listen中だった80ポートがなくなっているのが確認出来ます。
また
【http://localhost/】
にアクセスしてみると
下図のとおりエラーページが表示されると思います。
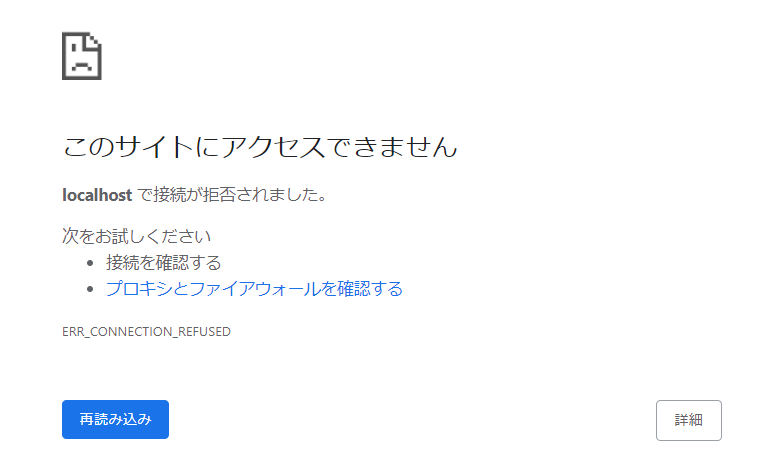
※ウェルカムページがまだ表示される場合は、ブラウザのキャッシュを削除して再度確認して下さい。